Contents
ポップアップの編集
ポップを編集するには、管理画面にログインし、チーム内のサービスからポップ管理画面を表示します。
ポップの編集画面から「HTML」「エフェクト」「送信後に表示するポップ画面」の3種類から変更したい項目の編集または作成ボタンをクリックします。
編集管理画面
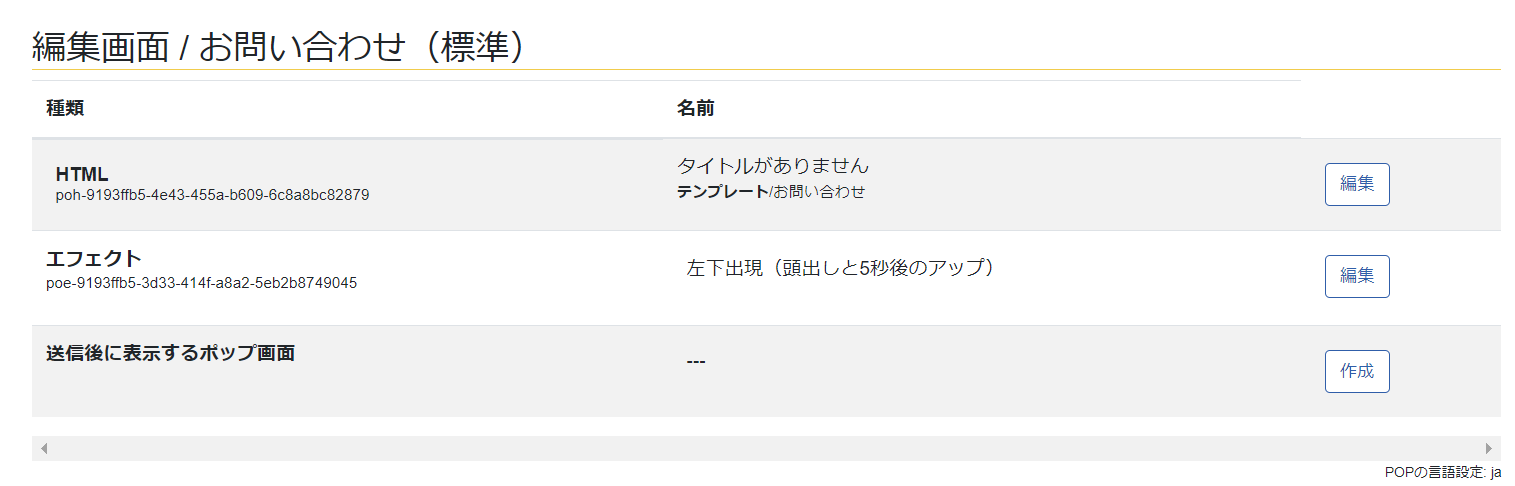
HTML画面では、テンプレートや設定する属性値を変更することが出来ます。
ポップアップの設定
ポップアップ選択画面
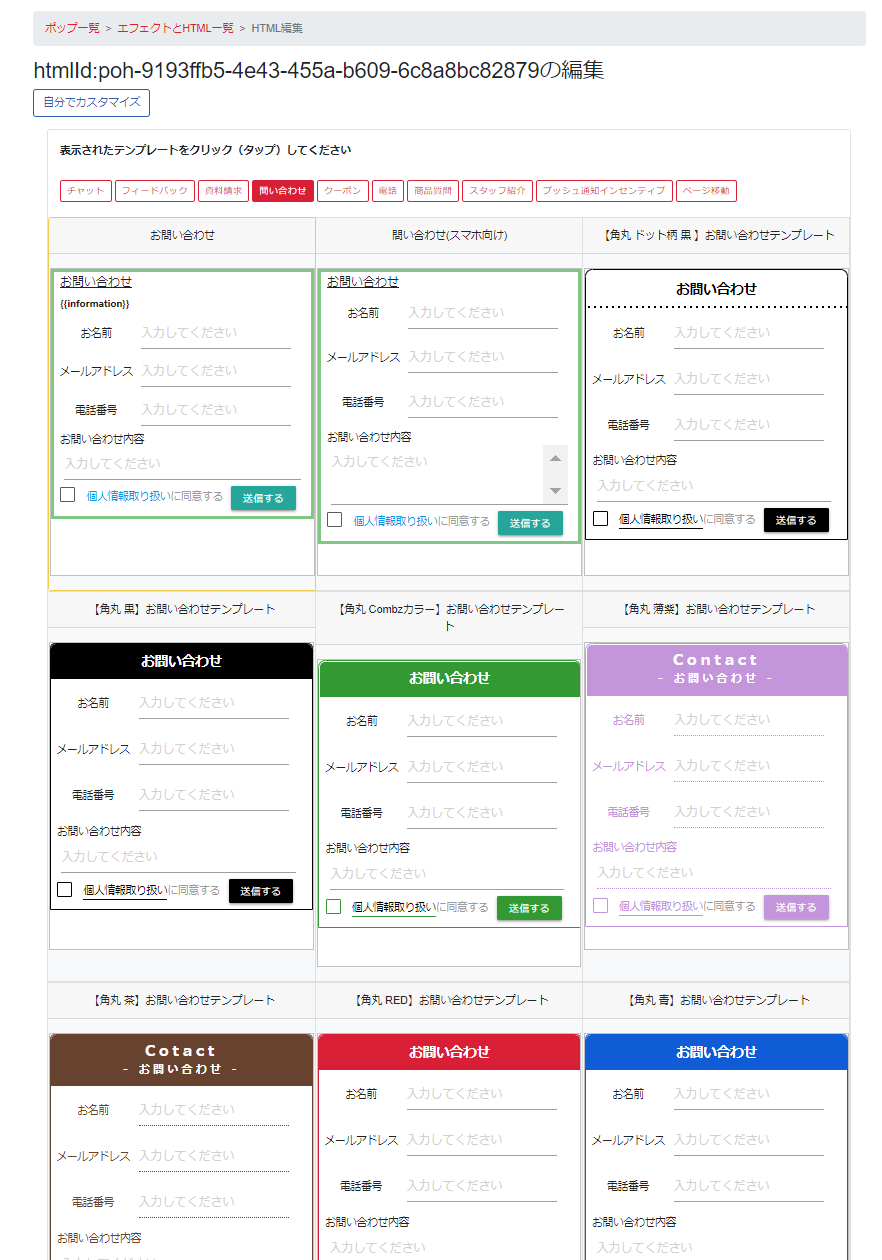
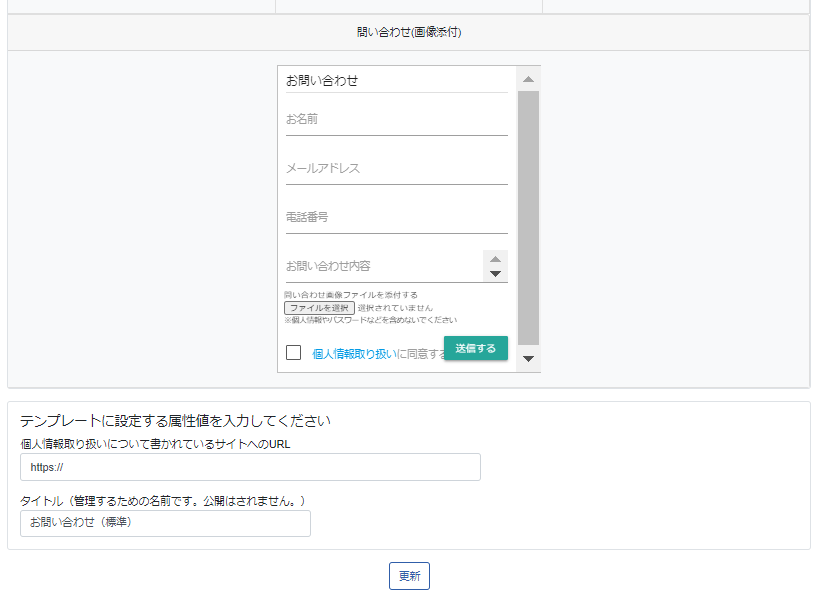
エフェクト画面では、ポップの出現する位置や大きさを変更することが出来ます。
またSNSのシェアボタンを設置するかどうかや、スマホとPCで表示を区別するかどうかもここから選択できます。
送信後に表示するポップ画面では、お問い合わせなどのポップから送信があった後に、切り替わるポップの表示画面を設定することができます。
URLを設定し送信後ポップに表示させることも可能です。
編集管理画面

詳しい操作方法は下記になります。
HTMLを編集したい場合
手順
- 編集したいポップのタイトルの横の編集ボタンをクリックします。
- [HTML]の横の編集ボタンをクリックします。
- 変更したいテンプレートの種類をクリックします。
テンプレートを使用せずにポップを作成したい場合は[自分でカスタマイズ]をクリックします。 - テンプレートの種類をクリックすると、各デザインのポップが出現するので希望のものを選択します。
自分でポップをカスタマイズする場合は、こちらをご覧ください。
エフェクトを編集したい場合
手順
- 編集したいポップのタイトルの横の編集ボタンをクリックします。
- [エフェクト]の横の編集ボタンをクリックします。
- ポップの出現場所を変更したい場合、希望するものにチェックを入れ替えます。
- ポップの大きさと頭出しを希望の値に修正します。
SNSボタンの有無とデバイスによる表示とポップの最初の状態は、希望するものにチェックを入れ替えます。(複数選択不可) - 更新ボタンをクリックします。
送信後に表示するポップ画面を作成(編集)したい場合
手順
- 編集したいポップのタイトルの横の編集ボタンをクリックします。
- [送信後に表示するポップ画面]の横の作成(編集)ボタンをクリックします。
- 作成したいテンプレートの種類を選択します。
- フォームのメインタイトルと管理するためのタイトルと必要であればURLを入力します。
- 作成ボタンまたは、更新ボタンをクリックします。
その他の機能の設定手順について
他の機能の設定手順について、YouTube動画で紹介しております。
*チャンネル登録して頂けますと、次回よりスムーズに閲覧できます。
